|

Eksempel på gif-billede med gennemsigtig baggrund |
|
Når man har
lavet et billede med gennemsigtig baggrund i Paint Shop Pro X, kan man gemme
billedet som gif på denne måde for at bevare baggrunden
gennemsigtig/transparent.
Hvis billedet består af flere lag, klik på: Layers > Merge > Merge visible
for at samle alle lagene til et lag, før billedet gemmes som gif.
Billeder med farvet baggrund kan også gemmes på denne måde.
Baggrunden bliver selvfølgelig ikke gennemsigtig, men nogle
billeder bliver pænere, når de gemmes som gif end som jpg. |
|
Eksempel på
et færdigt billede - som det ser ud, når det er åbent Paint Shop Pro X:
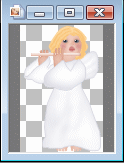
Billedet skal nu gemmes som gif. |
|
Klik på: File
> Export > Gif optimizer... :
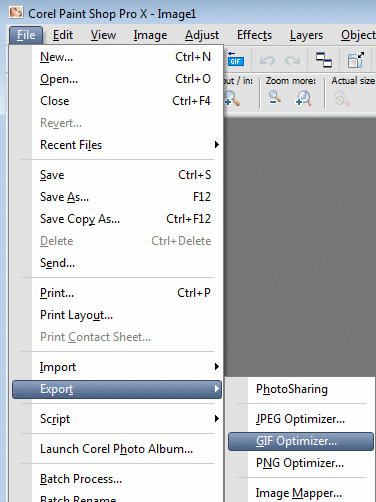
- eller klik på knappen
 hvis du har denne
knap på en værktøjslinje. (Se evt.
Tilføje en
knap til en værktøjslinje) hvis du har denne
knap på en værktøjslinje. (Se evt.
Tilføje en
knap til en værktøjslinje) |
|
Dette vindue
åbnes: Fanen 'Transparency' er aktiv. Sæt et flueben ud for
'Existing image or layer transparency'.
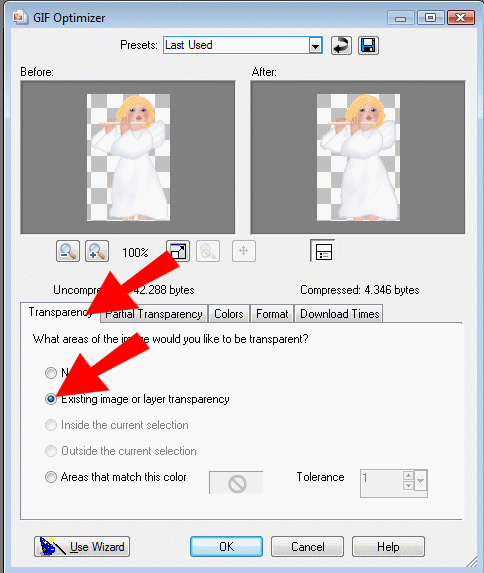 |
|
Klik på fanen
'Partial Transparency' og vælg disse indstillinger:
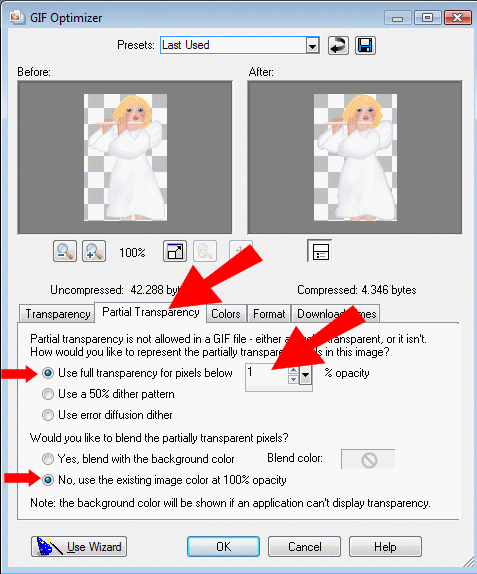 |
|
Klik på fanen
'Colors' og vælg disse indstillinger:
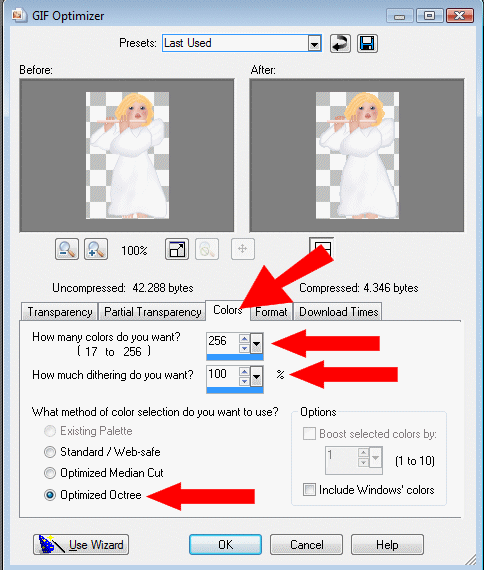
|
|
Klik på
fanen 'Format' og vælg disse indstillinger:
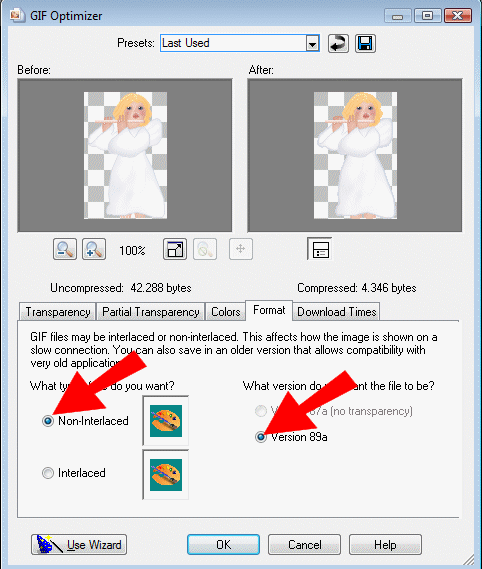
Klik på knappen OK. |
|
Billedet har
nu fået en gennemsigtig baggrund:
 |
|
Det er kun
første gang, man gemmer noget med Gif optimizer, man behøver at rette
under de forskellige faner. Når man senere skal gemme andet som gif, er
det nok at klikke på: File > Export > Gif optimizer... > OK. |
|
|
|
En anden
måde at gemme som gif på.
Hvis man har programmet Animation Shop, der fulgte med tidligere
versioner af Paint Shop Pro, så kan man hurtigt og nemt gemme som gif i
dette program:
Når billedet er samlet til 1 lag i Paint Shop Pro (Layer > Merge > Merge
Visible), åbnes billedet herefter i Animation Shop.
Klik straks
på: File > Save as.
Dette vindue åbnes:
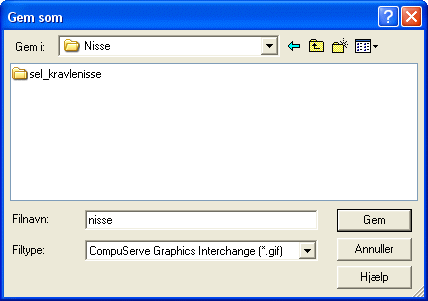
Der foreslåes at filnavnet hedder Animation1, dette kan man rette til et
mere sigende navn, i eksemplet på billedet ovenover, har jeg kaldt et
billede for nisse.
I Paint Shop Pro skal man ikke gemme som gif
med det samme (File > Save as > gif), hvis baggrunden skal bevares som
gennemsigtig. |