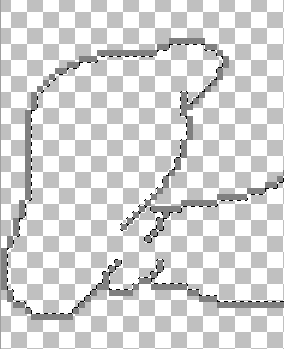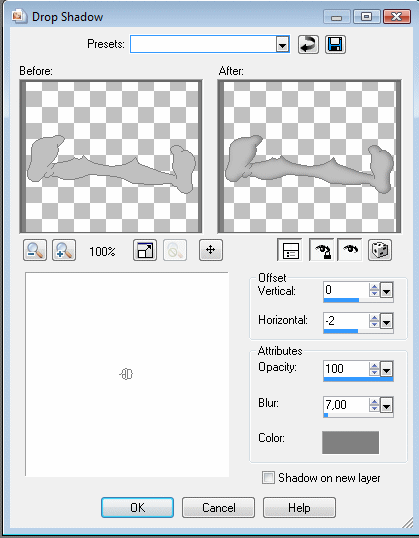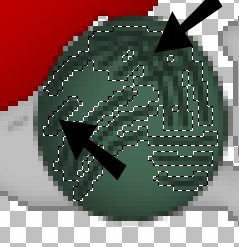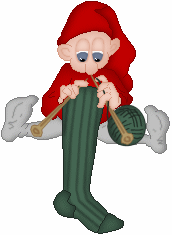|
RitaOlesen.dk -
Grafik, oversigt over alle sider
- Julefigurer PSP X;
Nisse der strikker |
|
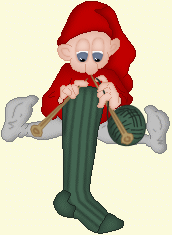
Nisse - lavet i Paint Shop Pro X
|
|
(Vejledning
til at lave samme nisse - men lavet i Paint Shop Pro 7
her) |
|
Download
selections pakket i en zip-fil her.
Pak zip-filen ud og læg mappen med filerne i mappen Dokumenter/My
PSP files/Selections. |
|
Opret et nyt
image på 172 x 235 pixels. (Se evt.
Opret et nyt image)
Gem billedet som PSPIMAGE. (Se evt.
Gem et billede som PSPIMAGE)
Gem billedet mange gange under fremstillingen.
Hvis der gemmes i et andet format, kan man ikke arbejde videre med
lagene, hvis billedet bliver lukket, inden det er færdigt. |
|
Der hvor det
anbefales at bruge Flood fill tool:
 i vejledningen, må man ikke bruge Paint Brush:
i vejledningen, må man ikke bruge Paint Brush:
 selvom det kan lade sig gøre. Resultatet vil blive anderledes med Paint
Brush; kanterne vil blive for kompakte.
selvom det kan lade sig gøre. Resultatet vil blive anderledes med Paint
Brush; kanterne vil blive for kompakte.
Når Flood
fill tool:
 bruges, må der kun klikkes en gang i hver markering, ellers bliver
kanterne også for kompakte.
bruges, må der kun klikkes en gang i hver markering, ellers bliver
kanterne også for kompakte. |
|
01 ben:
Opret et nyt lag. (Se evt.
Oprette et nyt lag
)
Klik på: Selections > Load/Save Selections > Load selection
From Disk eller klik på knappen 'Selections load from
Disk':

(Se evt.
Tilføje en
knap til en værktøjslinje)
Åben: 01-ben (Hvis du ikke ved, hvordan du
åbner en selection, se
Load selections from disk
)
Klik et par gange på knappen Zoom in:
 for at kunne se
at hele kanten. for at kunne se
at hele kanten.
Eksempel på hvordan det ser ud, når 01_ben er blevet åbnet:
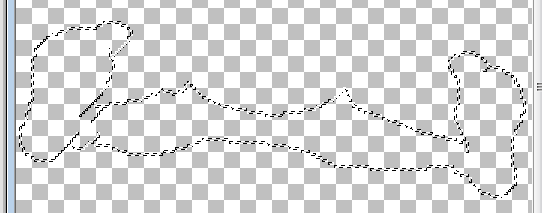
Vælg knappen Paint Brush:
 og
brug disse indstillinger (det skal kun gøres en gang): og
brug disse indstillinger (det skal kun gøres en gang):

vælg farve #808080 og mal med Paint Brush hen over hele
kanten.
(Hele kanten skal fyldes med farve. Hvis
ikke hele kanten bliver fyldt med farve, vil der mangle noget i billedet og man kan ikke
fylde farve indeni benene på det næste lag).
Vælg knappen Selections Tool og vælg knappen Magic wand:
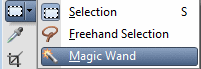 der
skal have disse indstillinger: der
skal have disse indstillinger:

Klik indeni benene for at markere. Markeringen ligger nu indenfor
den farvede kant:
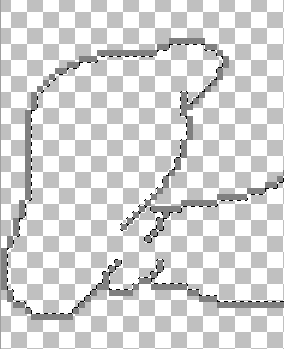
Hvis markeringen ikke ligger indenfor den farvede kant: klik en
gang mere med Magic Wand indenfor den farvede kant for at få
markeringen indenfor kanten.
Klik på knappen Flood fill tool:
 der skal have denne indstilling:
der skal have denne indstilling:

og fyld med farve #C0C0C0
Når der fyldes med Flood fill tool, skal man kun klikke en
gang i hver markering. Klikker man flere gange i en markering, kan farven
i kanterne blive for kompakte.
Klik på: Selections > Invert.
Klik på: Effects > 3D effects > Drop shadow, og brug disse indstillinger:
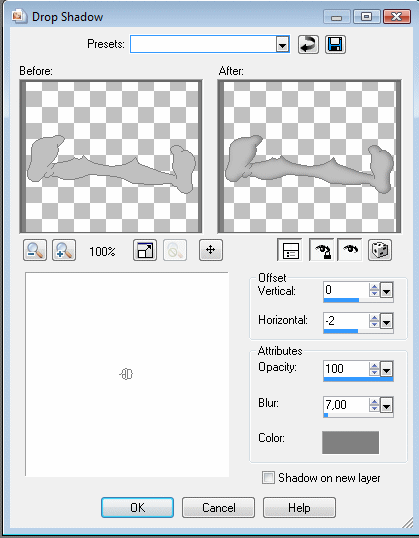
Vertical = 0
Horizontal = -2 (minus 2) Brug tasten med tankestreg til at lave
minustegnet.
Opacity = 100
Blur = 7
Color skal være farve #808080
Klik på: Selections > Select none.
Gem. |
|
02
detaljer ben:
Opret et nyt lag.
Klik på: Selections > Load/Save Selections > Load Selection From Disk...
Åben: 02-detaljer_ben.
Vælg farve #808080 og træk Paint Brush
 hen over billedet, så alle markeringer
bliver fyldt. hen over billedet, så alle markeringer
bliver fyldt.
Klik på: Selections > Select none.
Klik på: Adjust > Blur > Gaussian blur > 0,60
Gem. |
|
03 hat bag:
Opret et nyt lag.
Klik på: Selections > Load/Save Selections > Load Selection From Disk...
Åben: 03-hat_bag
Træk Paint Brush:
 hen over kanten med farve #800000
hen over kanten med farve #800000
Vælg Magic wand:
 og klik indeni for at markere.
og klik indeni for at markere.
Vælg Flood fill tool:
 og fyld med farve #C00000
og fyld med farve #C00000
Klik
på: Selections > Invert.
Klik på: Effects > 3D effects > Drop shadow:
Vertical = 0
Horizontal = 3
Opacity = 100
Blur = 10
Color #800000
Klik på: Selections > Select none.
Gem. |
|
04 bluse:
Opret et nyt lag.
Klik på: Selections > Load/Save Selections > Load Selection From Disk...
Åben: 04-bluse
Vælg Paint Brush:
 og mal hele kanten med farve #800000
og mal hele kanten med farve #800000
Vælg Magic wand, og klik indeni for at markere.
Vælg
 og fyld med farve #C00000
og fyld med farve #C00000
Klik på: Selections > Invert.
Klik på: Effects > 3D effects > Drop shadow:
Vertical = 0
Horizontal = -3 (minus 3)
Opacity = 100
Blur = 25
Color #800000
Klik på: Selections > Select none.
Gem. |
|
05 garn 1:
Opret et nyt lag.
Klik på: Selections > Load/Save Selections > Load Selection From Disk...
Åben: 05-garn1
Vælg
 og fyld
med farve #1E2A23
og fyld
med farve #1E2A23
Klik på: Selections > Modify > Contract > 1
Vælg
 og fyld
med farve #466954
og fyld
med farve #466954
Klik på: Selections > Invert.
Klik på: Effects > 3D effects > Drop shadow:
Vertical = 0
Horizontal = 0
Opacity = 100
Blur = 15
Color #1E2A23
Klik på: Selections > Select none.
Gem. |
|
06 garn 2:
Opret et nyt lag.
Klik på: Selections > Load/Save Selections > Load Selection From Disk...
Åben: 06-garn2
Vælg
 og fyld med farve #1E2A23 på disse 2 steder:
og fyld med farve #1E2A23 på disse 2 steder:
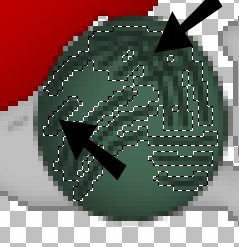
(Den lille markering ved den nederste pil, bliver ikke fyldt, når
der fyldes i den anden markering)
Klik på: Selections > Select none.
Gem. |
|
07 hovede:
Opret et nyt lag.
Klik på: Selections > Load/Save Selections > Load Selection From Disk...
Åben: 07-hovede
Vælg Paint Brush:
 og mal hele kanten med farve #D79B83
og mal hele kanten med farve #D79B83
Klik på knappen Magic wand, klik indeni for at markere.
Vælg
 og fyld med farve #F2D1C4
og fyld med farve #F2D1C4
Klik på: Selections > Invert.
Klik på: Effects > 3D effects > Drop shadow:
Vertical = 0
Horizontal = -2 (minus 2)
Opacity = 100
Blur = 20
Color #D79B83
Klik på: Selections > Select none.
Gem. |
|
08
detaljer ører:
Opret et nyt lag.
Klik på: Selections > Load/Save Selections > Load Selection From Disk...
Åben: 08-detaljer_oerer
Vælg
 og mal med farve #D79B83
og mal med farve #D79B83
Klik på: Selections > Select none.
Klik på: Adjust > Blur > Gaussian blur > 0,60
Gem. |
|
09 bag
øjne:
Opret et nyt lag.
Klik på: Selections > Load/Save Selections > Load Selection From Disk...
Åben: 09-bag_oejne
Vælg
 og fyld begge markeringer med farve #D79B83
og fyld begge markeringer med farve #D79B83
Klik på: Selections > Select none.
Klik på: Adjust > Blur > Gaussian blur > 0,80
Gem. |
|
10 øjne:
Opret et nyt lag.
Klik på: Selections > Load/Save Selections > Load Selection From Disk...
Åben: 10-oejne
Vælg
 og fyld begge øjne med farve #FFFFFF
og fyld begge øjne med farve #FFFFFF
Klik på: Selections > Invert.
Klik på: Effects > 3D effects > Drop shadow:
Vertical = 0
Horizontal = 0
Opacity = 100
Blur = 10
Color #ECE6E6
Klik på: Selections > Select none.
Gem. |
|
11 iriser:
Opret et nyt lag.
Klik på: Selections > Load/Save Selections > Load Selection From Disk...
Åben: 11-iriser
Vælg
 og fyld begge iriser med farve #5E6980
og fyld begge iriser med farve #5E6980
Klik på: Selections > Modify > Contract > 1
Vælg
 og fyld begge iriser med farve #6F7D98
og fyld begge iriser med farve #6F7D98
Klik på: Selections > Invert.
Klik på: Effects > 3D effects > Drop shadow:
Vertical = 0
Horizontal = 0
Opacity = 100
Blur = 5
Color #5E6980
Klik på: Selections > Select none.
Gem. |
|
12
pupiller:
Opret et nyt lag.
Klik på: Selections > Load/Save Selections > Load Selection From Disk...
Åben: 12-pupiller
Vælg
 og fyld begge pupiller med farve #000000
og fyld begge pupiller med farve #000000
Klik på: Selections > Select none.
Gem. |
|
13a hvide
prikker: (i øjnene, det kan være nødvendigt at klikke nogle gange på
zoom for at se prikkerne)
Opret et nyt lag.
Klik på: Selections > Load/Save Selections > Load Selection From Disk...
Åben: 13a-hvide_prikker
Vælg
 og mal med farve #FFFFFF
og mal med farve #FFFFFF
Klik på: Selections > Select none.
Gem. |
|
13b øjenlåg
Opret et nyt lag.
Klik på: Selections > Load/Save Selections > Load Selection From
Disk...
Åben: 13b-oejenlaag
Vælg
 og fyld med farve #F2D1C4
i begge øjenlåg
og fyld med farve #F2D1C4
i begge øjenlåg
Klik på: Selections > Invert.
Klik på: Effects > 3D effects > Drop shadow:
Vertical = 0
Horizontal = 0
Opacity = 100
Blur = 7
Color #D79B83
Klik på: Selections > Select none.
Gem. |
|
14
strømpe:
Opret et nyt lag.
Klik på: Selections > Load/Save Selections > Load Selection From Disk...
Åben: 14-stroempe
Vælg
 og mal
hele kanten med farve #1E2A23
og mal
hele kanten med farve #1E2A23
Klik på knappen Magic wand, klik indeni for at markere.
Vælg
 og fyld med farve #466954
og fyld med farve #466954
Klik på: Selections > Invert.
Klik på: Effects > 3D effects > Drop shadow:
Vertical = 0
Horizontal = 0
Opacity = 100
Blur = 15
Color #1E2A23
Klik på: Selections > Select none.
Gem. |
|
15
strømpe striber:
Opret et nyt lag.
Klik på: Selections > Load/Save Selections > Load Selection From Disk...
Åben: 15-stroempe_striber
Vælg
 og fyld med farve #1E2A23
og fyld med farve #1E2A23
Klik på: Selections > Select none.
Gem. |
|
16 hæl tå:
Opret et nyt lag.
Klik på: Selections > Load/Save Selections > Load Selection From Disk...
Åben: 16-hael_taa
Vælg
 og mal kanterne
i hæl og tå med farve #1E2A23.
og mal kanterne
i hæl og tå med farve #1E2A23.
Klik på: Selections > Select none.
Klik på knappen Magic wand, hold tastaturknappen Shift nede,
klik indeni både hælen og tåen for at markere.
Vælg
 og fyld med farve #466954
i både hæl og tå.
og fyld med farve #466954
i både hæl og tå.
Klik på: Selections > Invert.
Klik på: Effects > 3D effects > Drop shadow:
Vertical = 0
Horizontal = 0
Opacity = 100
Blur = 15
Color #1E2A23
Klik på: Selections > Select none.
Gem. |
|
17 pind 1:
Opret et nyt lag.
Klik på: Selections > Load/Save Selections > Load Selection From Disk...
Åben: 17-pind1
Vælg
 og fyld med farve #8C6A41
og fyld med farve #8C6A41
Klik på: Selections > Modify > Contract > 1
Vælg
 og fyld med farve #B49C6B
og fyld med farve #B49C6B
Klik på: Selections > Select none.
Gem. |
|
18 pind 2:
Opret et nyt lag.
Klik på: Selections > Load/Save Selections > Load Selection From Disk...
Åben: 18-pind2
Vælg
 og fyld med farve #8C6A41
og fyld med farve #8C6A41
Klik på: Selections > Modify > Contract > 1
Vælg
 og fyld med farve #B49C6B
og fyld med farve #B49C6B
Klik på: Selections > Select none.
Gem. |
|
19
detaljer pinde:
Opret et nyt lag.
Klik på: Selections > Load/Save Selections > Load Selection From Disk...
Åben: 19-detaljer_pinde
Vælg
 og fyld med farve #8C6A41
i begge strikkepinde - husk toppen af pinden til venstre.
og fyld med farve #8C6A41
i begge strikkepinde - husk toppen af pinden til venstre.
Klik på: Selections > Select none.
Gem. |
|
20 hånd 1:
Opret et nyt lag.
Klik på: Selections > Load/Save Selections > Load Selection From Disk...
Åben: 20-haand1
Vælg
 og mal
hele kanten med farve #D79B83
og mal
hele kanten med farve #D79B83
Klik på knappen Magic wand, klik indeni for at markere.
Vælg
 og fyld med farve #F2D1C4
og fyld med farve #F2D1C4
Klik på: Selections > Invert.
Klik på: Effects > 3D effects > Drop shadow:
Vertical = 0
Horizontal = 0
Opacity = 100
Blur = 5
Color #D79B83
Klik på: Selections > Select none.
Gem. |
|
21 finger:
Opret et nyt lag.
Klik på: Selections > Load/Save Selections > Load Selection From Disk...
Åben: 21-finger
Vælg
 og mal
hele kanten med farve #D79B83
og mal
hele kanten med farve #D79B83
Klik på knappen Magic wand, klik indeni for at markere.
Vælg
 og fyld med farve #F2D1C4
og fyld med farve #F2D1C4
Klik på: Selections > Invert.
Klik på: Effects > 3D effects > Drop shadow:
Vertical = 0
Horizontal = 0
Opacity = 100
Blur = 4
Color #D79B83
Klik på: Selections > Select none.
Gem. |
|
22 hånd 2:
Opret et nyt lag.
Klik på: Selections > Load/Save Selections > Load Selection From Disk...
Åben: 22-haand2
Vælg
 og mal
hele kanten med farve #D79B83
og mal
hele kanten med farve #D79B83
Klik på knappen Magic wand, klik indeni for at markere.
Vælg
 og fyld med farve #F2D1C4
og fyld med farve #F2D1C4
Klik på: Selections > Invert.
Klik på: Effects > 3D effects > Drop shadow:
Vertical = 0
Horizontal = 0
Opacity = 100
Blur = 6
Color #D79B83
Klik på: Selections > Select none.
Gem. |
|
23
detaljer bluse:
Opret et nyt lag.
Klik på: Selections > Load/Save Selections > Load Selection From Disk...
Åben: 23-detaljer_bluse
Vælg
 og mal med farve #800000
over alle markeringerne
og mal med farve #800000
over alle markeringerne
Klik på: Selections > Select none.
Gem. |
|
24 hat
for:
Opret et nyt lag.
Klik på: Selections > Load/Save Selections > Load Selection From Disk...
Åben: 24-hat_for
Vælg
 og mal
hele kanten med farve #800000
og mal
hele kanten med farve #800000
Klik på knappen Magic wand, klik indeni for at markere.
Vælg
 og fyld med farve #C00000
og fyld med farve #C00000
Klik på: Selections > Invert.
Klik på: Effects > 3D effects > Drop shadow:
Vertical = 0
Horizontal = 3
Opacity = 100
Blur = 10
Color #800000
Klik på: Selections > Select none.
Gem. |
|
25 garn 3:
Opret et nyt lag.
Klik på: Selections > Load/Save Selections > Load Selection From Disk...
Åben: 25-garn3
Vælg
 og fyld alle 3 markeringer med farve #1E2A23
og fyld alle 3 markeringer med farve #1E2A23
Klik kun en gang i hver markering ellers bliver garnet for
kraftigt. (Hvis man bruger Paint Brush og ikke Flood fill tool, bliver
garnet også alt for kraftigt.)
Klik på: Selections > Select none.
Gem. |
|
Billedet
er færdigt.
Klik på billedet af Layer Paletten, herunder til venstre, for at se alle
lagene:


Vil man have en farvet baggrund, skal man klikke på det første lag:
'Raster 1' på Layer paletten for at gøre laget aktivt.
Fyld med den
farve der ønskes på det første lag Raster 1.
Klik på Layers/Merge/Merge visible for at samle alle lagene til et
lag.
Gem derefter billedet som en gif; File/Export/Gif optimizer. Se nærmere
her:
Giffer med gennemsigtig (eller farvet baggrund) i Paint Shop Pro X
Billedet - gemt som gif - med gul baggrundsfarve (#fcfbdc samme farve som
her på siden) tilføjet på laget Raster 1:
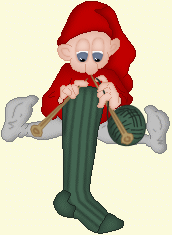
Nisse - gemt som gif - med hvid baggrundsfarve tilføjet på laget Raster
1:
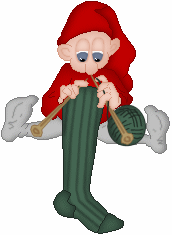 |
|
Hvis man vil have en gennemsigtig
baggrund på billedet:

Lagene skal først samles til et lag: Layers/Merge/Merge visible.
Se hvordan man gemmer som gif med gennemsigtig baggrund i Paint
Shop Pro:
Giffer med gennemsigtig (eller farvet baggrund) i Paint Shop Pro X
Man må
ikke gemme på denne måde: File/Save as/gem som Gif, hvis man
gør det, bliver baggrunden ikke gennemsigtig!
|
|
Nissen er lavet efter en tegning til papirklip.
Copyright på vejledningen: ritaolesen.dk |
|
Ekstra:
Lav en animation af samme nisse (med 4 tubes til download) på denne side:
Animation af nisse |
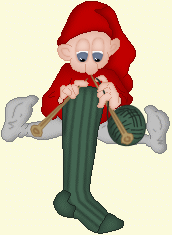
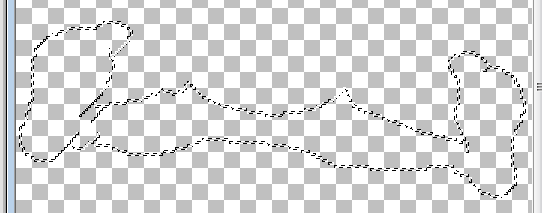
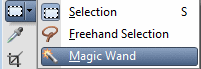 der
skal have disse indstillinger:
der
skal have disse indstillinger: