|
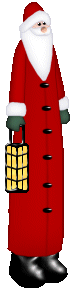 |
|
Download selections + billede til lygte 1 - pakket i en zipfil
HER |
|
Opret et nyt image på 71 x 290 pixels.
Klik på: File / New. Brug disse indstillinger:
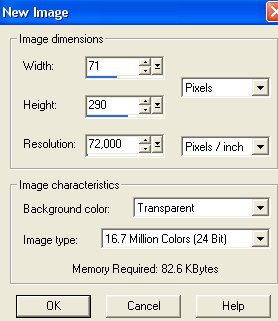
|
|
Layer paletten ser nu sådan ud:

Hvis du ikke kan se Layer Paletten, klik på knappen:
 |
|
Gem selectionen som et 'Paint Shop Pro image':
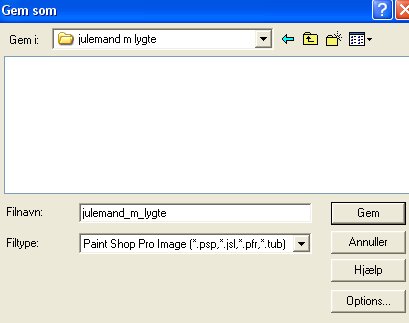
Gem den mange gange under fremstillingen.
Hvis der gemmes i et andet format, kan man ikke arbejde
videre med lagene, hvis billedet bliver lukket. |
|
01 støvle 1:
Opret et nyt lag ved at klikke på: Layers / New raster layer
(eller klik på knappen der ligner 2 hvide sider: 'Create Layer' i øverste
venstre
hjørne på Layer paletten)
Der åbnes et nyt vindue 'Layers properties':
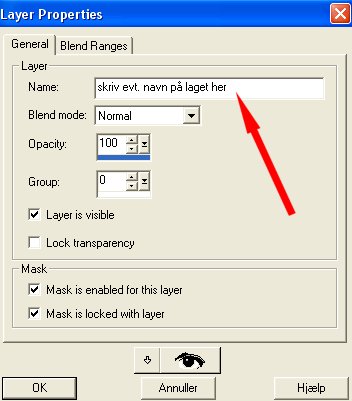
Skriv evt 01 støvle 1 ud for Name, men man behøver ikke at navngive
lagene.
Klik på: Selections / Load from disk.
Klik dig frem til den mappe du har gemt de udpakkede selections i.
Åben: 01_stoevle1.sel
Klik på knappen Flood fill:

Fyld med farve #000000
Klik på: Selections / Select none.
Klik på: Effects / 3D effects / Inner bevel - og vælg Round,
men Angle skal ændres til
56:
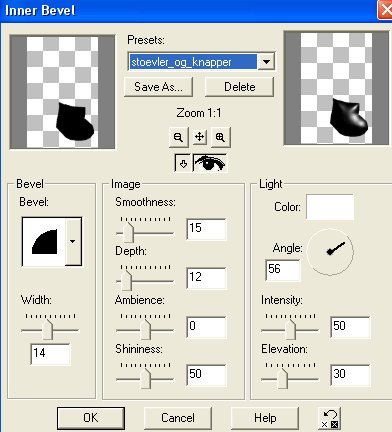
Gem. |
|
02 støvle 2:
Opret et nyt lag.
Klik på: Selections / Load from disk.
Åben: 02_stoevle2.sel.
Fyld med farve #000000
Klik på: Selections / Select none.
Klik på: Effects / 3D effects / Inner bevel. - Samme indstilling som før.
Gem. |
|
03 luffe 1:
Opret et nyt lag.
Klik på: Selections / Load from disk.
Åben: 03_luffe1.sel.
Fyld med farve #1E2A23
Klik på: Selections / Modify / Contract / 1
Fyld med farve #466954
Klik på: Selections / Invert.
Klik på: Effects / 3D effects / Drop shadow - og brug disse indstillinger:
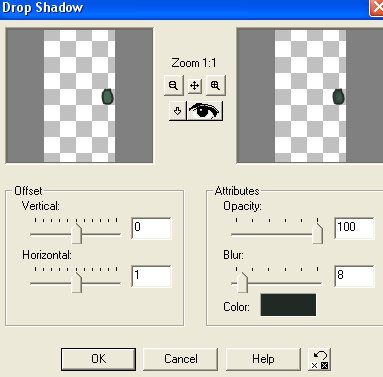
Vertical = 0
Horizontal = 1
Opacity = 100
Blur = 8
Color #1E2A23
Klik på: Selections / Select none.
Gem. |
|
04 ærme 1:
Opret et nyt lag.
Klik på: Selections / Load from disk.
Åben: 04_aerme1.sel.
Fyld med farve #800000
Klik på: Selections / Modify / Contract / 1
Fyld med farve #C00000
Klik på: Selections / Invert.
Klik på: Effects / 3D effects / Drop shadow:
Vertical = 0
Horizontal = -2 (minus 2) Brug tastaturtasten med tankestreg til
minustegnet.
Opacity = 100
Blur = 8
Color #800000
Klik på: Selections / Select none.
Gem. |
|
05 pelskant ærme 1:
Opret et nyt lag.
Klik på: Selections / Load from disk.
Åben: 05_pelskant_aerme1.sel.
Fyld med farve #D5D5DF
Klik på: Selections / Modify / Contract / 1
Fyld med farve #FFFFFF
Klik på: Selections / Invert.
Klik på: Effects / 3D effects / Drop shadow:
Vertical = 0
Horizontal = 0
Opacity = 100
Blur = 11
Color #D5D5DF
Klik på: Selections / Select none.
Gem. |
|
06 frakke 1:
Opret et nyt lag.
Klik på: Selections / Load from disk.
Åben: 06_frakke1.sel.
Fyld med farve #800000
Klik på: Selections / Modify / Contract / 1
Fyld med farve #C00000
Klik på: Selections / Invert.
Klik på: Effects / 3D effects / Drop shadow:
Vertical = 0
Horizontal = 4
Opacity = 100
Blur = 50
Color #800000
Klik på: Selections / Select none.
Gem. |
|
07 frakke 2:
Opret et nyt lag.
Klik på: Selections / Load from disk.
Åben: 07_frakke2.sel.
Fyld med farve #800000
Klik på: Selections / Select none.
Gem. |
|
08 lygte 1:
Opret et nyt lag.
Klik på: Selections / Load from disk.
Åben: 08_lygte1.sel.
Klik på: File / Open - og åbn billedet lygte1, der ligger i
mappen med de downloadede selections.
Imens billedet lygte1 er det aktive: Klik på knappen Copy:

Klik på den øverste kant af billedet med julemanden for at
gøre dette billede aktivt igen.
Højreklik på den øverste kant af billedet med julemanden og
vælg: Paste into selection.
Klik på: Selections / Select none.
Gem. |
|
09 lygte 2:
Opret et nyt lag.
Klik på: Selections / Load from disk.
Åben: 09_lygte2.sel.
Fyld med farve #000000
Klik på: Selections / Select none.
Klik på: Effects / 3D effects / Inner bevel - og vælg Round med de faste
indstillinger. (Samme som til støvlerne men Angle skal være 315)
Gem. |
|
10 luffe 2:
Opret et nyt lag.
Klik på: Selections / Load from disk.
Åben: 10_luffe2.sel.
Fyld med farve #1E2A23
Klik på: Selections / Modify / Contract / 1
Fyld med farve #466954
Klik på: Selections / Invert.
Klik på: Effects / 3D effects / Drop shadow:
Vertical = 0
Horizontal = 1
Opacity = 100
Blur = 8
Color #1E2A23
Klik på: Selections / Select none.
Gem. |
|
11 ærme 2:
Opret et nyt lag.
Klik på: Selections / Load from disk.
Åben: 11_aerme2.sel.
Fyld med farve #800000
Klik på: Selections / Modify / Contract / 1
Fyld med farve #C00000
Klik på: Selections / Invert.
Klik på: Effects / 3D effects / Drop shadow:
Vertical = 0
Horizontal = 1
Opacity = 100
Blur = 8
Color #800000
Klik på: Selections / Select none.
Gem. |
|
12 pelskant ærme 2:
Opret et nyt lag.
Klik på: Selections / Load from disk.
Åben: 12_pelskant_aerme2.sel.
Fyld med farve #D5D5DF
Klik på: Selections / Modify / Contract / 1
Fyld med farve #FFFFFF
Klik på: Selections / Invert.
Klik på: Effects / 3D effects / Drop shadow:
Vertical = 0
Horizontal = 0
Opacity = 100
Blur = 11
Color #D5D5DF
Klik på: Selections / Select none.
Gem. |
|
13 knapper:
Opret et nyt lag.
Klik på: Selections / Load from disk.
Åben: 13_knapper.sel.
Fyld med farve #000000
Klik på: Selections / Select none.
Klik på: Effects / 3D effects / Inner bevel - vælg Round og ret
Angle til 56 (samme som til støvlerne)
Gem. |
|
14 hovede:
Opret et nyt lag.
Klik på: Selections / Load from disk.
Åben: 14_hovede.sel.
Fyld med farve #F2D1C4
Klik på: Selections / Invert.
Klik på: Effects / 3D effects / Drop shadow:
Vertical = 2
Horizontal = 2
Opacity = 100
Blur = 12
Color #D79B83
Klik på: Selections / Select none.
Gem. |
|
15 øjne:
Opret et nyt lag.
Klik på: Selections / Load from disk.
Åben: 15_oejne.sel.
Fyld med farve #000000
Klik på: Selections / Select none.
Gem. |
|
16 hvide prikker -
i øjnene:
Opret et nyt lag.
Klik på: Selections / Load from disk.
Åben: 16_hvide_prikker.sel.
Fyld med farve #FFFFFF
(Klik evt. på knappen Zoom:
 og klik nogle gange på billedet
og klik nogle gange på billedet
for at kunne fylde den lille markering i øjnene.)
Klik på: Selections / Select none.
Gem. |
|
17 skæg 1:
Opret et nyt lag.
Klik på: Selections / Load from disk.
Åben: 17_skaeg1.sel.
Fyld med farve #D5D5DF
Klik på: Selections / Modify / Contract / 1
Fyld med farve #FFFFFF
Klik på: Selections / Invert.
Klik på: Effects / 3D effects / Drop shadow:
Vertical = -2 (minus 2)
Horizontal = 0
Opacity = 100
Blur = 12
Color #D5D5DF
Klik på: Selections / Select none.
Gem. |
|
18 skæg 2:
Opret et nyt lag.
Klik på: Selections / Load from disk.
Åben: 18_skaeg2.sel.
Fyld med farve #D5D5DF
Klik på: Selections / Modify / Contract / 1
Fyld med farve #FFFFFF
Klik på: Selections / Invert.
Klik på: Effects / 3D effects / Drop shadow:
Vertical = 0
Horizontal = 1
Opacity = 100
Blur = 5
Color #D5D5DF
Klik på: Selections / Select none.
Gem. |
|
19 næse:
Opret et nyt lag.
Klik på: Selections / Load from disk.
Åben: 19_naese.sel.
Fyld med farve #D79B83
Klik på: Selections / Select none.
Klik på: Effects / 3D effects / Inner bevel - og vælg disse indstillinger:
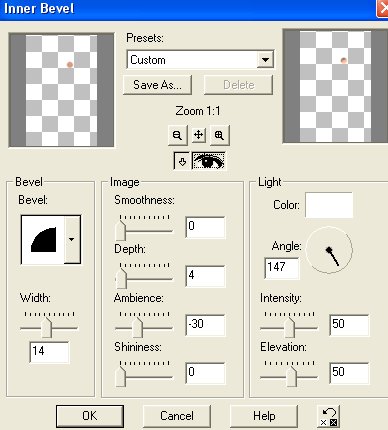
Gem. |
|
20 hat:
Opret et nyt lag.
Klik på: Selections / Load from disk.
Åben: 20_hat.sel.
Fyld med farve #800000
Klik på: Selections / Modify / Contract / 1
Fyld med farve #C00000
Klik på: Selections / Invert.
Klik på: Effects / 3D effects / Drop shadow:
Vertical = 0
Horizontal = 0
Opacity = 100
Blur = 10
Color #800000
Klik på: Selections / Select none.
Gem. |
|
21 pelskant hat:
Opret et nyt lag.
Klik på: Selections / Load from disk.
Åben: 21_pelskant_hat.sel.
Fyld med farve #D5D5DF
Klik på: Selections / Modify / Contract / 1
Fyld med farve #FFFFFF
Klik på: Selections / Invert.
Klik på: Effects / 3D effects / Drop shadow:
Vertical = 1
Horizontal = 2
Opacity = 100
Blur = 8
Color #D5D5DF
Klik på: Selections / Select none.
Gem. |
|
Billedet er færdigt.
Vil man have en farvet baggrund, skal man klikke på 'Layer 1'
på Layer paletten for at gøre laget aktivt:
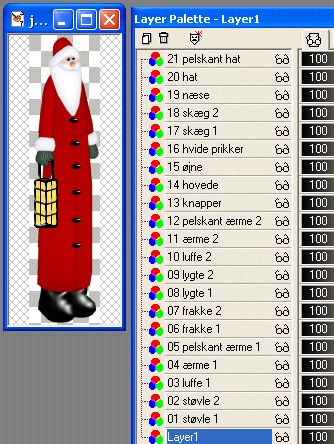
Fyld med den farve der ønskes.
Klik på Layers / Merge / Merge visible for at samle alle lagene til et
lag.
Gem derefter billedet som gif-fil:
Giffer med gennemsigtig
eller farvet baggrund i Paint Shop Pro |
|
Hvis man vil have en gennemsigtig
baggrund på billedet:
Lagene skal først samles til et lag: Layers / Merge / Merge visible.
Se hvordan der kan gemmes som gif med gennemsigtig baggrund i Paint
Shop Pro:
Giffer med gennemsigtig
eller farvet baggrund i Paint Shop Pro
Eller man kan gemme billedet som gif i Animation Shop:
Hvis man vil have gennemsigtig baggrund på billedet, skal man, efter
man har
samlet alle lagene til et lag (Layers / Merge / Merge visible) gemme
billledet
en sidste gang som PaintShopPro image.
Åben billedet i Animation Shop og gem billedet som gif. |
|
Copyright på vejledningen: ritaolesen.dk |