|
Man kan nu se dette vindue:
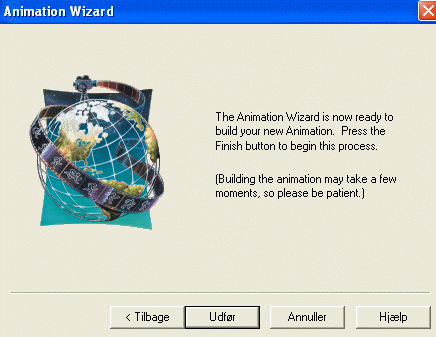
Klik på knappen Udfør. |
|
Man kan nu se en række af billeder:
(vist her i halv størrelse)
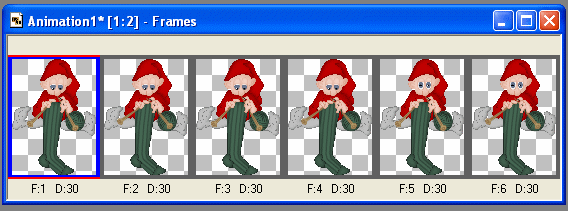
For at se den som en animation:
Højreklik på kanten øverst på billederne og vælg: View animation.
(Eller klik på: View / Animation)
Animationen bliver nu vist i et nyt lille billede, hvor man kan se
den som en animation.
Hvis man vil ændre hastigheden på billederne i animationen, skal
man gøre
det på billederne - i rækken af billeder - som set her ovenover.
Venstre-klik på et billede for at markere det. Højreklik på
dette billede og vælg:
Frame Properties. Man kan så rette tallet 30 til et lavere eller et
højere tal.
For at se den ændrede animation, højreklik igen på den øverste kant at
billederne
og vælg: View animation. Når animationen er, som man vil have den, kan man
lukke
det lille billede med animationen. |
|
Rækken af billeder skal nu gemmes som
en animation.
Klik på: File / Optimization Wizard:
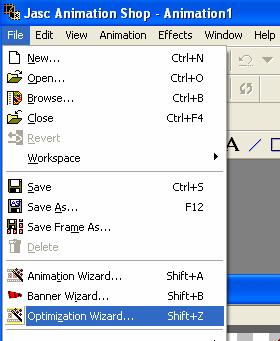
|
|
Man kan nu se dette vindue:
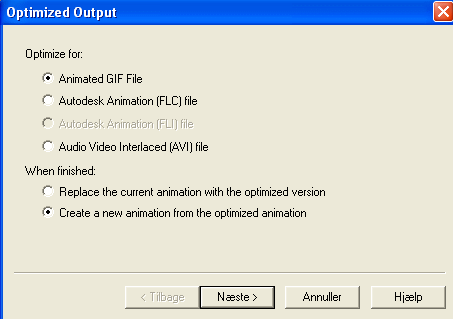
Vælg samme indstillinger.
Klik på knappen Næste. |
|
Man kan nu se dette vindue:
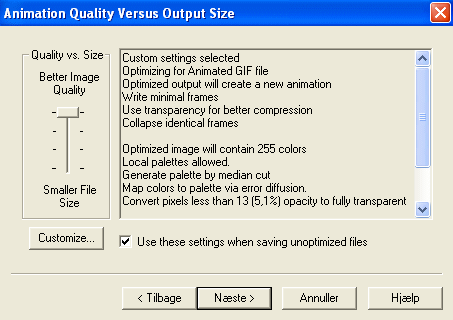
Træk skyderen helt op i venstre side af dette vindue for at
få den bedste kvalitet.
Og klik derefter på knappen Customize - under skyderen.
(Jeg ved ikke om indstillingerne under knappen Customize allerede er som
vist
på de efterfølgende billeder, når man har trukket skyderen helt op for at
få den bedste kvalitet) |
|
Vinduet ser nu sådan ud:
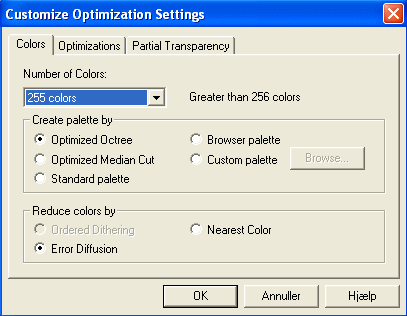
Vælg samme indstillinger.
Klik på fanen Optimizations. |
|
Vinduet ser nu sådan ud:
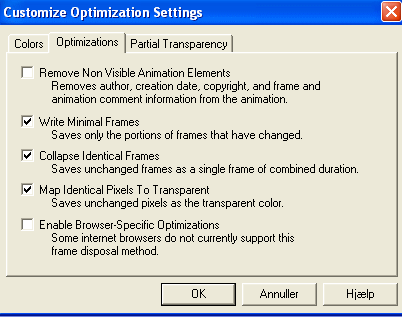
Vælg samme indstillinger.
Klik på fanen Partial Transparency. |
|
Vinduet ser nu sådan ud:
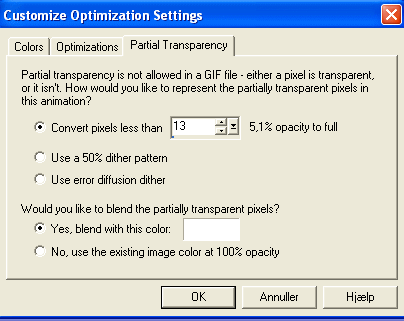
Vælg samme indstillinger.
Klik på knappen OK.
Vinduet ser sådan ud igen:
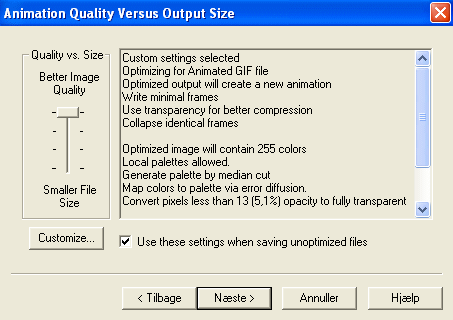
Sæt et flueben som vist på billedet ovenover.
Klik på knappen Næste. |
|
Vinduet ser nu sådan ud:
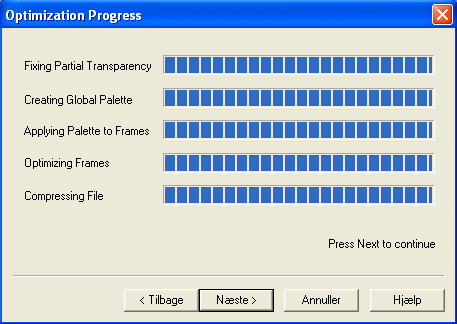
Klik på knappen Næste.
|
|
Vinduet ser nu sådan ud:
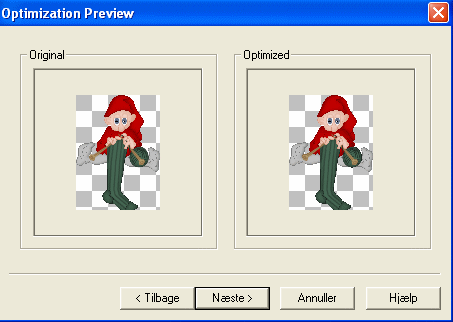
Klik på knappen Næste. |
|
Vinduet ser nu sådan ud:
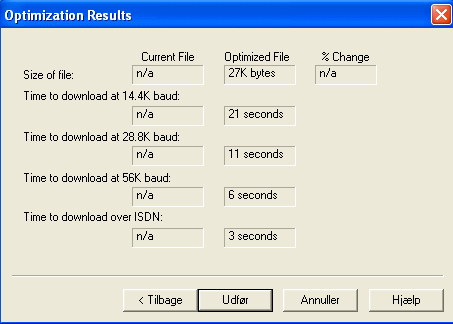
Klik på knappen Udfør. |
|
Animationen bliver nu vist i et nyt lille
billede. Dette nye billede skal nu gemmes,
klik på: File / Save as og gem animationen. (brug små bogstaver, brug ikke
æ ø å,
og ikke
luft mellem bogstaverne)
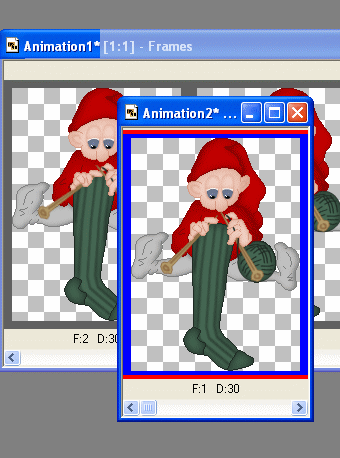 |
|
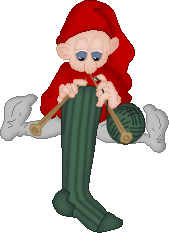
Animationen lavet af: a+b+a+b+c+d og med hastighed 30 på
alle billeder.
Se flere eksempler af samme billeder, men med andre
hastighedsindstillinger
på denne side:
Julemænd og nisser 5
For at se hvilken hastighed, der er brugt på en animation:
Gem en animation på computeren. Åben animationen i Animation Shop, den ses
som en række af billeder:
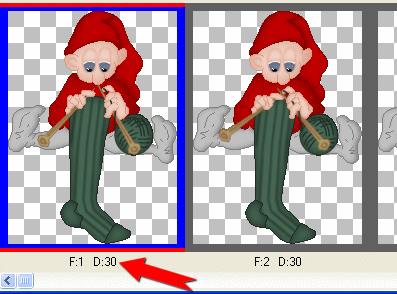
Under hvert billede kan man se hastigheden for det pågældende billede.
Tip
Gem et enkelt billede fra en animation som en picturetube:
Hvis man åbner en animation, der har gennemsigtig
baggrund i Paint Shop Pro,
vil baggrunden ikke være gennemsigtig og man kan ikke se
alle billederne i animationen.
Åbner man en animation i Animation Shop, ser man animationen med
gennemsigtig baggrund.
Man kan åbne de fleste animationer i Animation Shop og se animationen som
en række af billeder.
Man kan så markere et af billederne i rækken og klikke på knappen Copy.
Åben derefter Paint Shop Pro og klik på knappen Paste new image.
Man har nu billedet med gennemsigtig baggrund.
(Hvis den altså har gennemsigtig baggrund i forvejen.)
Billedet kan nu gemmes som picturetube i Paint Shop Pro:
Klik på: File / Export / Picture tube.
Skriv et navn på linjen ud for: Tube name.
Brug kun små bogstaver - ikke æøå - ingen luft mellem bogstaverne. |